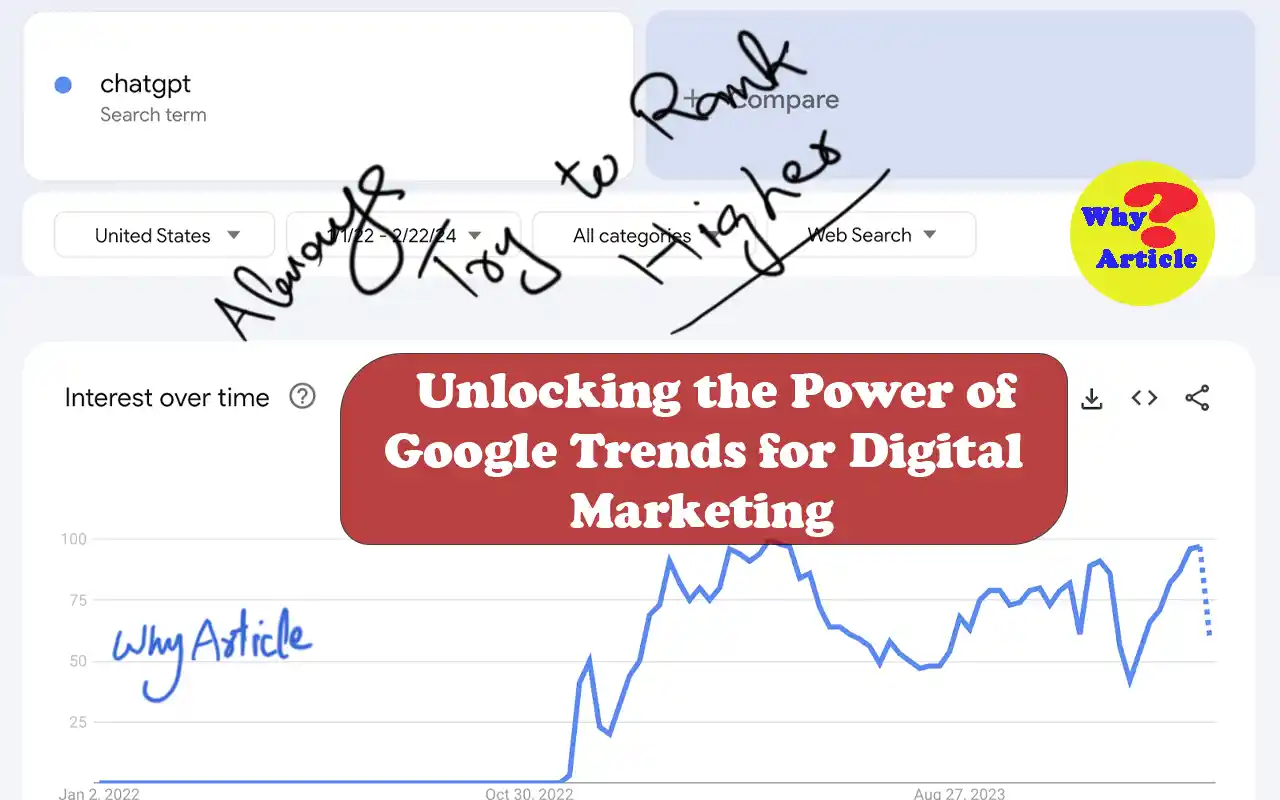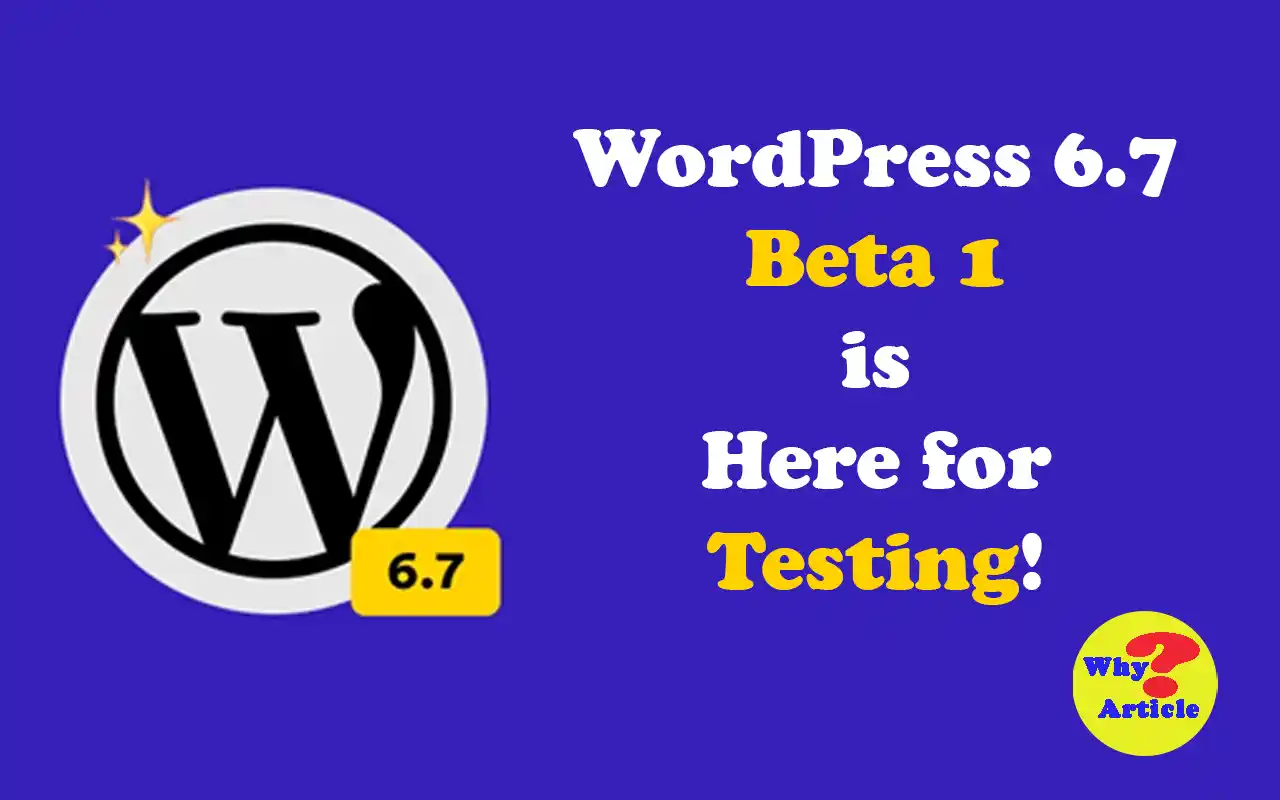With remote work becoming the norm for many of us, it’s no wonder that Windows 11 includes several built-in focus tools to boost our productivity.
So, what does Windows 11 provide for professionals aiming to stay on task and get their work done?
Let’s dive in and explore.
Focus Periods and Productivity
Windows 11 has updated its focus mode by replacing it with focus sessions. This feature uses a built-in Pomodoro Timer to help you stay focused during your work periods.
While there are other Pomodoro Timers available, having one integrated into Windows 11 is definitely a bonus.
A standout feature is the timer’s integration with Spotify. You can set it up to automatically play focus-enhancing music from your playlist.
This is a great addition for those who find that music helps them concentrate.
However, with recent changes to Spotify’s free tier, you might want to explore other options for your music needs.
Additionally, focus sessions incorporate the “Do Not Disturb” mode from Windows 10’s focus assist. This helps manage notifications from your applications, minimizing distractions while you work.
I’ve personally found this feature to be incredibly useful for staying focused on tasks.
How to Use Snap Layouts and Snap Groups
Ever found yourself juggling multiple windows and wished there was an easier way than investing in another monitor?
With Windows 11’s Snap Layouts, you can effortlessly organize your open apps into neat, pre-set grids on your screen.
To use Snap Layouts, just hover over the maximize button of any window and you’ll see various layout options pop up.
Choose the layout you like and Windows will help you snap your other open windows into place.
Snap Groups take this a step further by remembering the specific windows you’ve arranged together. This is incredibly useful for switching between different tasks quickly.
For instance, if you’re working on a report and need to reference data from another document and a web browser, Snap Groups will remember this setup.
When you minimize or reopen these apps, Windows 11 will restore the entire group, saving you time and the hassle of reorganizing.
These features are perfect for boosting productivity, especially in a remote work environment.
By keeping your tasks visually organized and easily accessible, Snap Layouts and Snap Groups help you stay focused and efficient.
With Windows 11, your tools work as hard as you do, making it easier to get more done with less effort.
Expand Your Workspace with Multiple Desktops
With Windows 11, you can now enjoy the convenience of multiple desktops, each tailored to different tasks or activities.
For instance, if you want to keep your gaming and work environments separate, simply move your games to a different desktop. This way, your main workspace remains clutter-free, focusing solely on productivity tools and office applications.
Once you’re done working, you can easily switch to your dedicated “gaming” desktop to access your games and related shortcuts.
To add a new virtual desktop, just click on the Task View button on your taskbar or press Win+Tab. This will open up the Task View interface, where you’ll see all your current windows and desktops.
From there, click on the “+ New desktop” button at the top to create a new desktop.
Switching between desktops is simple: either use the Task View interface to select your desired desktop or use the keyboard shortcuts Win+Ctrl+Left or Right arrow keys for quick navigation.
This feature helps you keep different types of tasks—like meetings, research and personal projects—organized and separate, boosting your productivity.
While this feature is a recent addition to Windows, Linux users have been enjoying multiple desktop setups for years.
Access Your Desktop from Anywhere
If you’ve ever turned your car into a mobile office or found yourself working from a beach, you’ll appreciate the power of accessing your desktop remotely.
With Windows 11’s Remote Desktop feature, you can easily connect to your office PC whether you’re at home or on the go.
Here’s how:
- Enable Remote Desktop: Go to Settings > System > Remote Desktop and turn on the Remote Desktop option.
- Set Up Your Work Computer: Make sure your office PC is configured to allow remote connections and that you have the right permissions.
- Connect Securely: Once everything is set up, use the Remote Desktop Connection app to securely access your work machine from anywhere.
Now, you can stay productive and have all your essential files and applications at your fingertips, no matter where you are.
Organize Your Work with Separate Profiles
If having multiple desktops isn’t quite cutting it and you find yourself distracted by games when you should be working, Windows 11 has a great solution.
You can use the profile system to create separate profiles on your computer, each with its own unique icons, installed programs and layout.
Creating a new profile in Windows 11 is straightforward. Simply go to Settings > Accounts > Family & other users. In the Other users section, click on Add account.
You can choose to create a profile with either a Microsoft account or a local account.
For a Microsoft account, enter the associated email address. If you prefer a local account, click I don’t have this person’s sign-in information, then select Add a user without a Microsoft account and follow the prompts to set up a username and password.
After setting up the profile, you can switch between accounts by clicking on your profile picture in the Start menu and selecting the new user.
This feature helps you keep different tasks organized, boosting your focus and enhancing security.
Making Productivity Easier
Staying productive as a remote worker can sometimes be a real challenge.
Without the office environment to keep you on track, it’s easy to get sidetracked. That’s where certain tools come in handy to boost your productivity.
They’ve been incredibly helpful for me, especially since I also use my desktop for gaming or watching videos.
These tools have made it much simpler to draw a clear line between work and play.
If you’re struggling to stay focused, it might be worth checking out the Focus Assist features built into Windows 11. They could be just what you need to keep your productivity on track.